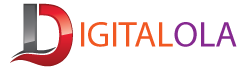Ways to perform a clean boot in Windows?
Are you tired of your Windows computer running slow or experiencing system crashes? If so, you may need to perform a clean boot. In this blog post, we will explore various methods to help you achieve a clean boot in Windows. Whether you’re a beginner or a tech-savvy user, these techniques will surely come in handy. So, let’s dive in and discover the different ways to perform a clean boot in Windows!
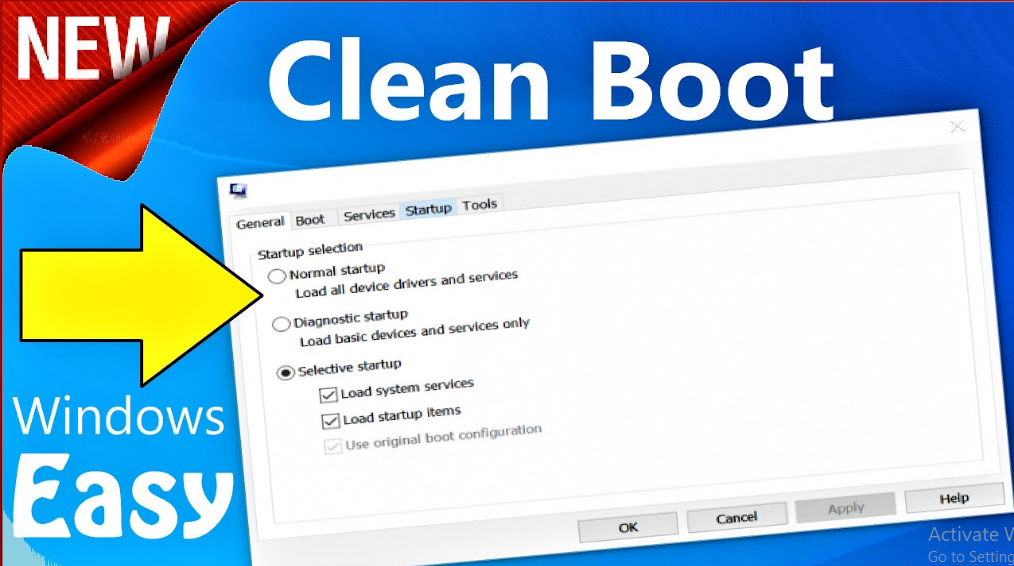
Step-by-Step Guide to Performing a Clean Boot in Windows?
A clean boot is a troubleshooting technique that can help identify software conflicts that may be causing issues with your computer. By performing a clean boot, you can start Windows with a minimal set of drivers and startup programs, which can help you determine if a third-party program or service is causing the issue. This guide will walk you through the steps of performing a clean boot in Windows.
Step 1: Open the System Configuration Utility
The first step is to open the System Configuration Utility. To do this, press the Windows key + R to open the Run dialog box. Type “msconfig” and press Enter.
Step 2: Select the “Selective Startup” Option
Once the System Configuration Utility is open, select the “Selective startup” option. This will allow you to choose which programs and services are loaded when Windows starts.
Step 3: Uncheck the “Load Startup Items” Option
Next, uncheck the “Load startup items” option. This will prevent any third-party programs or services from loading when Windows starts.
Step 4: Uncheck the “Load System Services” Option
Next, uncheck the “Load system services” option. This will prevent any system services from loading when Windows starts.
Step 5: Uncheck the “Use Original Boot Configuration” Option
Finally, uncheck the “Use original boot configuration” option. This will ensure that the changes you have made will be applied when Windows starts.
Step 6: Click “OK”
Once you have made all of the necessary changes, click “OK” to save them.
Step 7: Restart Your Computer
The last step is to restart your computer. This will apply the changes you have made and start Windows with a minimal set of drivers and startup programs.
Once your computer has restarted, you can begin troubleshooting any issues you may be experiencing. If the issue is resolved, you can then start re-enabling the programs and services you disabled during the clean boot process.
How to Troubleshoot Windows Issues with a Clean Boot?
A clean boot is a troubleshooting technique that can help identify the cause of certain Windows issues. It involves starting Windows with a minimal set of drivers and startup programs, which can help eliminate software conflicts and allow you to identify the root cause of the issue. This article will provide a step-by-step guide on how to perform a clean boot in Windows.
Step 1: Open the System Configuration Utility
The first step is to open the System Configuration Utility. To do this, press the Windows key + R to open the Run dialog box, then type “msconfig” and press Enter.
Step 2: Select the “Selective Startup” Option
Once the System Configuration Utility is open, select the “Selective startup” option. This will allow you to choose which startup items and services are enabled when Windows starts.
Step 3: Disable All Startup Items and Services
Next, uncheck the boxes next to all startup items and services. This will ensure that only the essential Windows services are running when Windows starts.
Step 4: Restart Windows
Once you have disabled all startup items and services, click “OK” and then restart Windows. This will start Windows with a minimal set of drivers and startup programs.
Step 5: Troubleshoot the Issue
Now that Windows is running with a minimal set of drivers and startup programs, you can begin troubleshooting the issue. If the issue is resolved, you can then begin to re-enable the startup items and services one-by-one until you identify the cause of the issue.
By following these steps, you can perform a clean boot in Windows and begin troubleshooting the issue. This can help you identify the root cause of the issue and resolve it quickly and efficiently.
What is a Clean Boot and How Does it Help with Windows Performance?
A clean boot is a process of starting Windows with a minimal set of drivers and startup programs. This helps to eliminate software conflicts that can occur when installing a program or an update, or when running a program in Windows. By performing a clean boot, you can determine which programs or services are causing the issue.
When you perform a clean boot, you start Windows with a minimal set of drivers and startup programs. This helps to eliminate software conflicts that can occur when installing a program or an update, or when running a program in Windows. By performing a clean boot, you can determine which programs or services are causing the issue.
A clean boot can help improve Windows performance by reducing the number of programs and services that are running in the background. This can help to free up system resources and improve system performance. Additionally, a clean boot can help to identify and resolve software conflicts that can cause system instability.
To perform a clean boot, you will need to start Windows with a minimal set of drivers and startup programs. This can be done by using the System Configuration utility (msconfig.exe). This utility allows you to select which programs and services are allowed to run when Windows starts. Once you have selected the programs and services that you want to run, you can then restart Windows and it will start with a clean boot.
In summary, a clean boot is a process of starting Windows with a minimal set of drivers and startup programs. This helps to eliminate software conflicts that can occur when installing a program or an update, or when running a program in Windows. By performing a clean boot, you can determine which programs or services are causing the issue. Additionally, a clean boot can help improve Windows performance by reducing the number of programs and services that are running in the background.
How to Use the System Configuration Tool to Perform a Clean Boot in Windows?
The System Configuration Tool is a powerful tool in Windows that allows users to perform a clean boot. A clean boot is a process that starts Windows with a minimal set of drivers and startup programs, which can help identify software conflicts and other issues. This article will explain how to use the System Configuration Tool to perform a clean boot in Windows.
First, open the System Configuration Tool by typing “msconfig” in the search box on the taskbar. Once the System Configuration window opens, select the “General” tab. Under the General tab, select the “Selective startup” option and uncheck the “Load startup items” box. This will prevent any non-essential programs from loading when Windows starts.
Next, select the “Services” tab. Under the Services tab, check the “Hide all Microsoft services” box. This will prevent any Microsoft services from loading when Windows starts. Then, click the “Disable all” button to disable all non-essential services.
Finally, select the “Startup” tab. Under the Startup tab, click the “Open Task Manager” link. This will open the Task Manager window. In the Task Manager window, select each startup item and click the “Disable” button to prevent them from loading when Windows starts.
Once all the necessary steps have been completed, click the “OK” button to save the changes and restart the computer. When the computer restarts, it will be in a clean boot state. This will help identify any software conflicts or other issues that may be causing problems with Windows.
Using the System Configuration Tool to perform a clean boot in Windows is a simple process that can help identify software conflicts and other issues. By following the steps outlined above, users can quickly and easily perform a clean boot in Windows.
What to Do After Performing a Clean Boot in Windows?
After performing a clean boot in Windows, it is important to take the following steps to ensure that the system is running optimally.
1. Check for Updates: After a clean boot, it is important to check for any available updates for the operating system and any installed applications. This will ensure that the system is running the most up-to-date versions of the software.
2. Re-enable Services and Startup Programs: After a clean boot, it is important to re-enable any services and startup programs that were disabled during the process. This will ensure that the system is running with all of the necessary components.
3. Check for Errors: After a clean boot, it is important to check the system for any errors that may have occurred during the process. This can be done by running a system scan or checking the Event Viewer for any errors.
4. Monitor Performance: After a clean boot, it is important to monitor the system’s performance to ensure that it is running optimally. This can be done by using the Task Manager or other performance monitoring tools.
By following these steps after a clean boot, users can ensure that their system is running optimally and that any errors that may have occurred during the process are addressed.
Tips and Tricks for Optimizing Windows Performance with a Clean Boot?
1. Disable Unnecessary Startup Programs: Unnecessary startup programs can slow down your computer’s boot time and performance. To disable them, open the Task Manager by pressing Ctrl + Shift + Esc and select the Startup tab. Disable any programs that you don’t need to run at startup.
2. Uninstall Unused Programs: Unused programs can take up valuable space on your hard drive and slow down your computer’s performance. To uninstall them, open the Control Panel and select Programs and Features. Select the program you want to uninstall and click Uninstall.
3. Disable Unnecessary Services: Unnecessary services can also slow down your computer’s performance. To disable them, open the Run dialog box by pressing Windows + R and type services.msc. Select the service you want to disable and right-click it. Select Properties and set the Startup type to Disabled.
4. Clean Up Your Hard Drive: A cluttered hard drive can slow down your computer’s performance. To clean it up, open the Disk Cleanup utility by typing disk cleanup in the Run dialog box. Select the files you want to delete and click OK.
5. Update Your Drivers: Outdated drivers can cause conflicts and slow down your computer’s performance. To update them, open the Device Manager by pressing Windows + X and select the device you want to update. Right-click it and select Update Driver.
6. Perform a Clean Boot: A clean boot is a troubleshooting technique that starts Windows with a minimal set of drivers and startup programs. To perform a clean boot, open the System Configuration utility by typing msconfig in the Run dialog box. Select the Selective startup option and uncheck the Load startup items checkbox. Click OK and restart your computer.