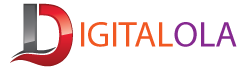Instructions on how to check computer configuration simply and quickly?
Are you curious about the specifications of your computer? Want to know what kind of hardware and software it’s running? Look no further! In this blog post, we will uncover a simple and quick method to check your computer configuration. Whether you’re a tech enthusiast or just curious about your device, this guide will provide you with the necessary steps to find out all the important details about your computer. So, let’s dive in and discover the power behind your machine!
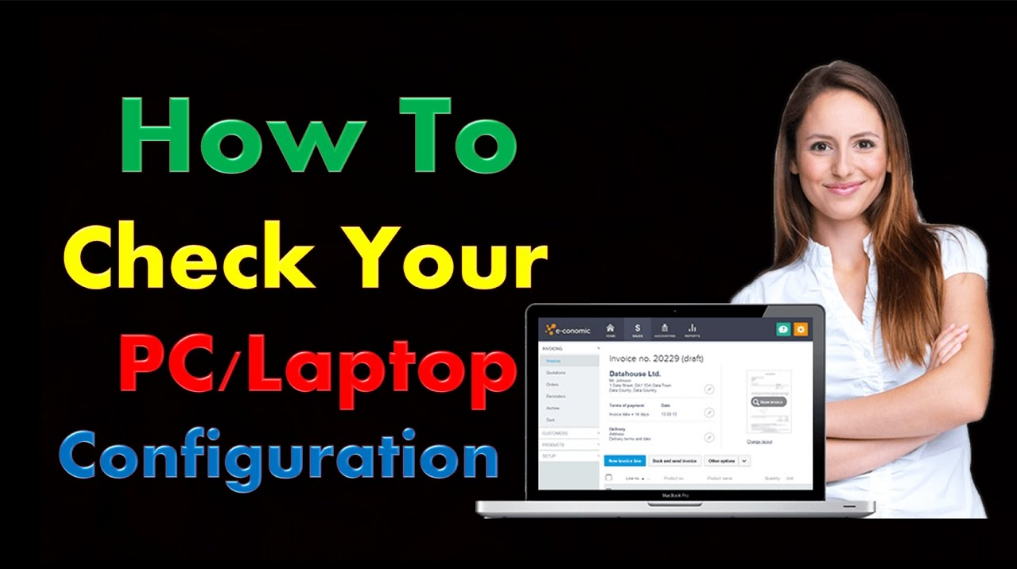
Step-by-Step Guide to Checking Your Computer Configuration
1. Open the Start menu.
2. Select the “Control Panel” option.
3. Click on the “System” icon.
4. A window will appear with information about your computer’s configuration.
5. Check the “System Type” section to determine if your computer is a 32-bit or 64-bit system.
6. Look at the “Processor” section to determine the type of processor your computer is using.
7. Check the “Installed Memory (RAM)” section to determine the amount of RAM installed in your computer.
8. Look at the “System Model” section to determine the make and model of your computer.
9. Check the “BIOS Version/Date” section to determine the version and date of your computer’s BIOS.
10. Click on the “Device Manager” option in the left-hand menu.
11. A list of all the hardware devices installed in your computer will appear.
12. Check each device to make sure it is functioning properly.
13. If you find any devices that are not functioning properly, you may need to update the drivers or replace the device.
14. Once you have checked all the hardware devices, you can close the window and return to the Control Panel.
15. Click on the “System Protection” option in the left-hand menu.
16. Check the “System Restore” section to make sure it is enabled.
17. This will allow you to restore your computer to a previous state if something goes wrong.
18. Finally, click on the “Performance” option in the left-hand menu.
19. Check the “Disk Space” section to make sure you have enough free space on your hard drive.
20. This will ensure that your computer is running at its optimal performance.
Congratulations! You have now checked your computer configuration.
How to Quickly and Easily Check Your Computer’s System Specifications?
Checking your computer’s system specifications is a simple process that can be done quickly and easily. Knowing your system specifications can be useful for a variety of reasons, such as troubleshooting hardware or software issues, upgrading components, or determining compatibility with certain programs.
To check your system specifications, you will need to access your computer’s System Information. On Windows computers, this can be done by pressing the Windows key and typing “System Information” into the search bar. On Mac computers, you can access System Information by clicking the Apple icon in the top left corner of the screen and selecting “About This Mac.”
Once you have accessed System Information, you will be able to view your computer’s system specifications. On Windows computers, you will be able to view information such as the processor type, amount of RAM, and type of graphics card. On Mac computers, you will be able to view information such as the processor type, amount of RAM, and type of graphics card.
In addition to viewing your system specifications, you can also use System Information to view other information about your computer, such as the installed software and hardware, the current system configuration, and the system’s performance.
By following these steps, you can quickly and easily check your computer’s system specifications. Knowing your system specifications can be useful for a variety of reasons, so it is important to take the time to check them periodically.
What You Need to Know to Check Your Computer Configuration?
Checking your computer configuration is an important step in ensuring that your computer is running optimally. Knowing your computer’s configuration can help you troubleshoot any issues you may be having, as well as help you make informed decisions when upgrading or purchasing new hardware. In this article, we will discuss the information you need to know to check your computer configuration.
First, you will need to know the type of processor your computer has. This information can be found in the System Information window. To access this window, open the Start menu and type “System Information” into the search bar. Once the window is open, you will be able to view the type of processor your computer has.
Next, you will need to know the amount of RAM (Random Access Memory) your computer has. This information can also be found in the System Information window. Look for the “Installed Memory (RAM)” section to view the amount of RAM your computer has.
You will also need to know the type of graphics card your computer has. This information can be found in the Device Manager. To access the Device Manager, open the Start menu and type “Device Manager” into the search bar. Once the window is open, you will be able to view the type of graphics card your computer has.
Finally, you will need to know the type of storage your computer has. This information can be found in the Disk Management window. To access this window, open the Start menu and type “Disk Management” into the search bar. Once the window is open, you will be able to view the type of storage your computer has.
By knowing your computer’s configuration, you can ensure that your computer is running optimally and make informed decisions when upgrading or purchasing new hardware.
How to Use Windows System Information to Check Your Computer Configuration?
Windows System Information is a powerful tool that can be used to check the configuration of your computer. It provides detailed information about the hardware and software components of your system, including the processor, memory, operating system, and installed programs. This article will explain how to use Windows System Information to check your computer configuration.
First, open the Start menu and type “System Information” into the search bar. Select the System Information app from the search results. This will open the System Information window.
In the System Information window, you will see a list of categories on the left side. Select the “Components” category to view information about the hardware components of your system. This includes the processor, memory, and other hardware components.
Next, select the “Software Environment” category to view information about the software components of your system. This includes the operating system, installed programs, and other software components.
Finally, select the “System Summary” category to view a summary of the hardware and software components of your system. This includes the processor type, memory size, operating system version, and other information.
By using Windows System Information, you can easily check the configuration of your computer. This can be useful for troubleshooting problems or for determining the system requirements for a particular program or game.
Understanding Your Computer Configuration: What to Look For?
When it comes to understanding your computer configuration, there are several key elements to consider. Knowing what to look for can help you make sure your computer is running optimally and that you are getting the most out of your system.
First, you should check the processor type and speed. This is the most important factor in determining the performance of your computer. The processor type and speed will determine how quickly your computer can process data and how many tasks it can handle at once.
Next, you should check the amount of RAM (Random Access Memory) installed in your computer. RAM is the memory that your computer uses to store data and programs. The more RAM you have, the more programs and data your computer can store and access quickly.
You should also check the type of hard drive installed in your computer. Hard drives are used to store data and programs, and the type of hard drive you have will determine how much data and programs you can store.
Finally, you should check the type of graphics card installed in your computer. Graphics cards are used to display images on your computer screen, and the type of graphics card you have will determine the quality of the images you can display.
By understanding your computer configuration, you can ensure that your computer is running optimally and that you are getting the most out of your system. Knowing what to look for can help you make sure your computer is running at its best.
The Benefits of Regularly Checking Your Computer Configuration?
Regularly checking your computer configuration is an important part of maintaining your system and ensuring its optimal performance. By regularly checking your computer configuration, you can identify any potential issues and take steps to address them before they become more serious. Here are some of the benefits of regularly checking your computer configuration:
1. Improved Performance: By regularly checking your computer configuration, you can identify any settings that may be causing your system to run slowly or inefficiently. This can help you make the necessary adjustments to improve your system’s performance.
2. Security: Regularly checking your computer configuration can help you identify any security vulnerabilities that may exist on your system. This can help you take steps to protect your system from malicious attacks and other security threats.
3. Troubleshooting: By regularly checking your computer configuration, you can identify any potential issues that may be causing problems with your system. This can help you quickly identify and address any issues before they become more serious.
4. Compatibility: Regularly checking your computer configuration can help you ensure that your system is compatible with any new hardware or software that you may be installing. This can help you avoid any potential compatibility issues that may arise.
Overall, regularly checking your computer configuration is an important part of maintaining your system and ensuring its optimal performance. By regularly checking your computer configuration, you can identify any potential issues and take steps to address them before they become more serious.