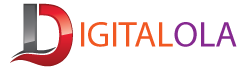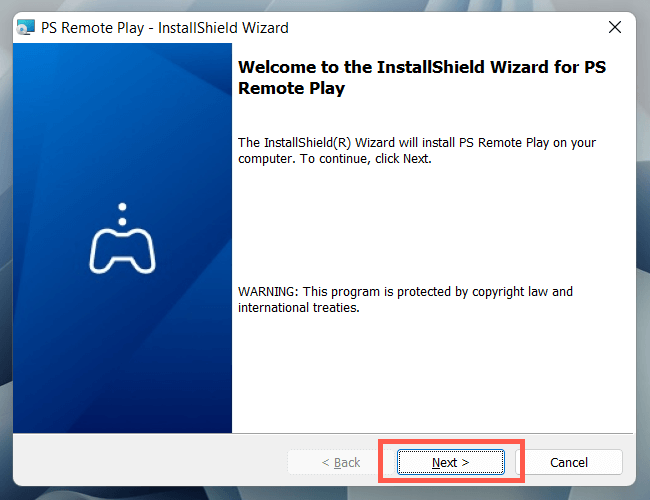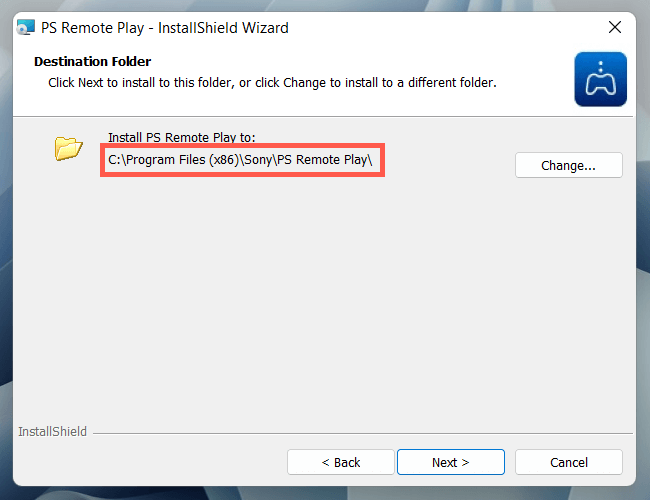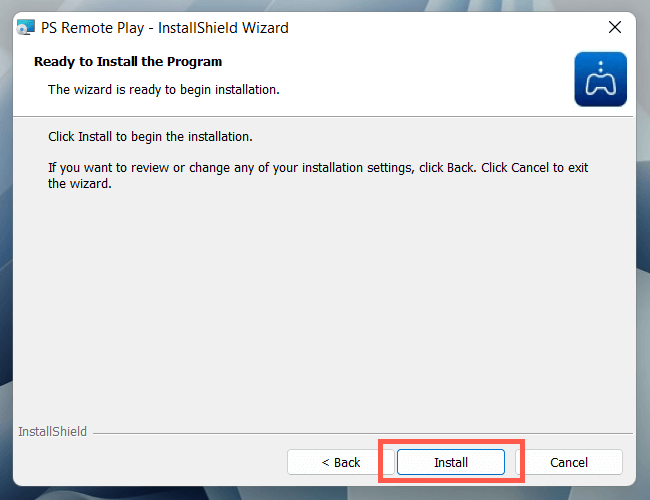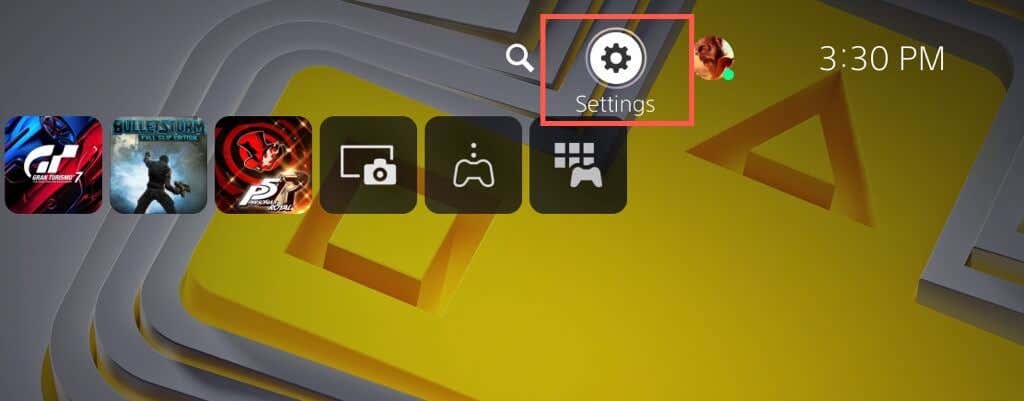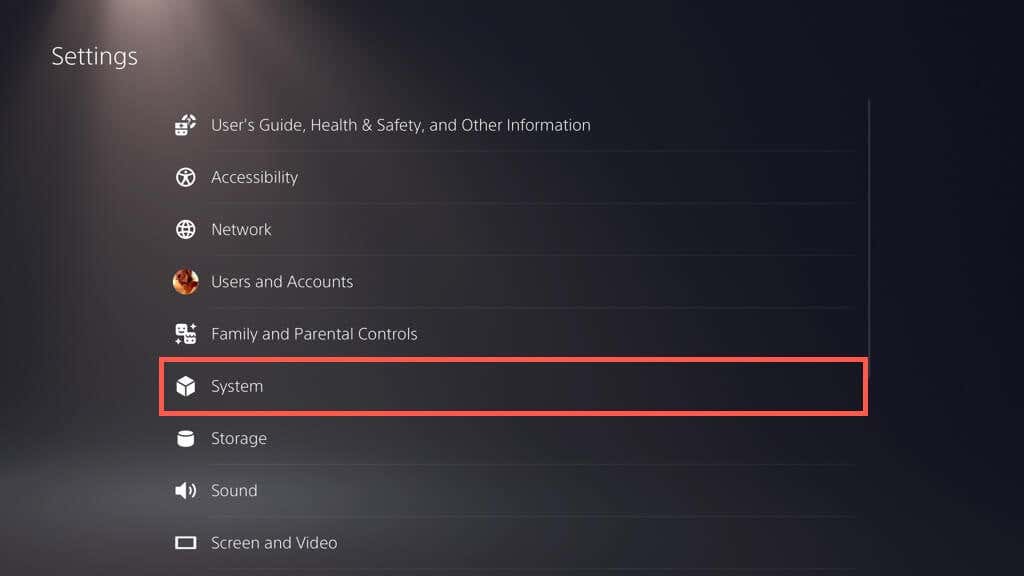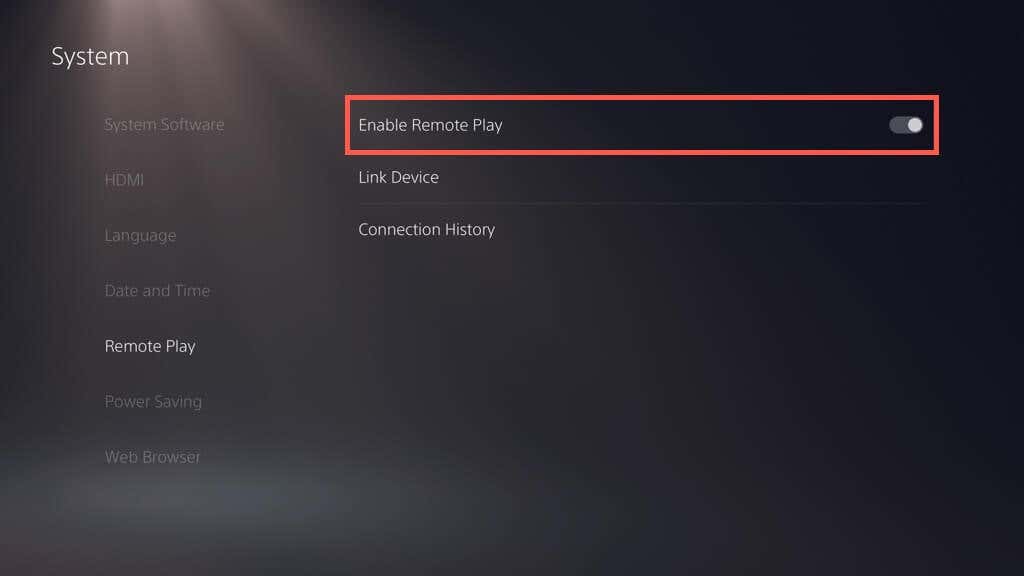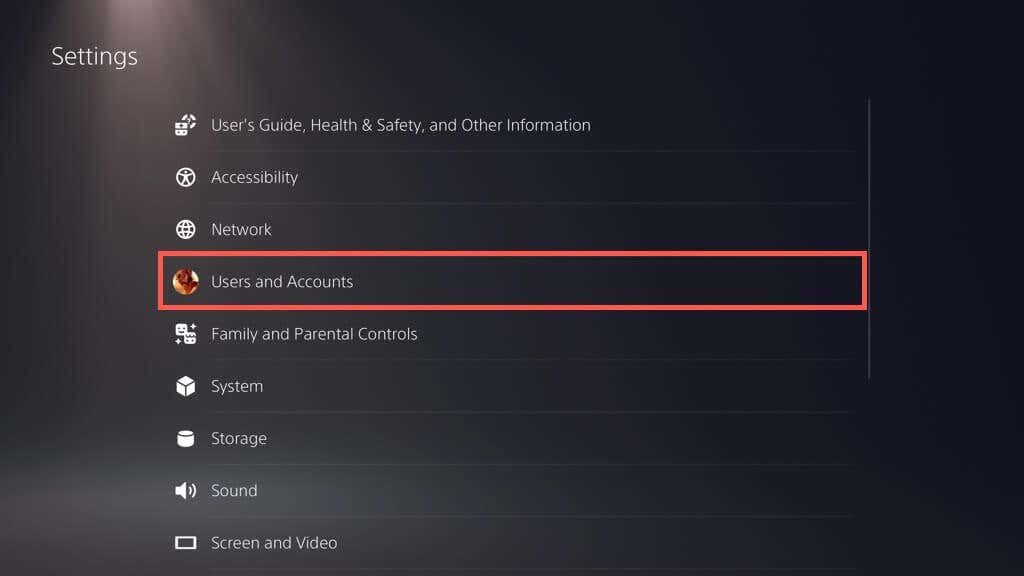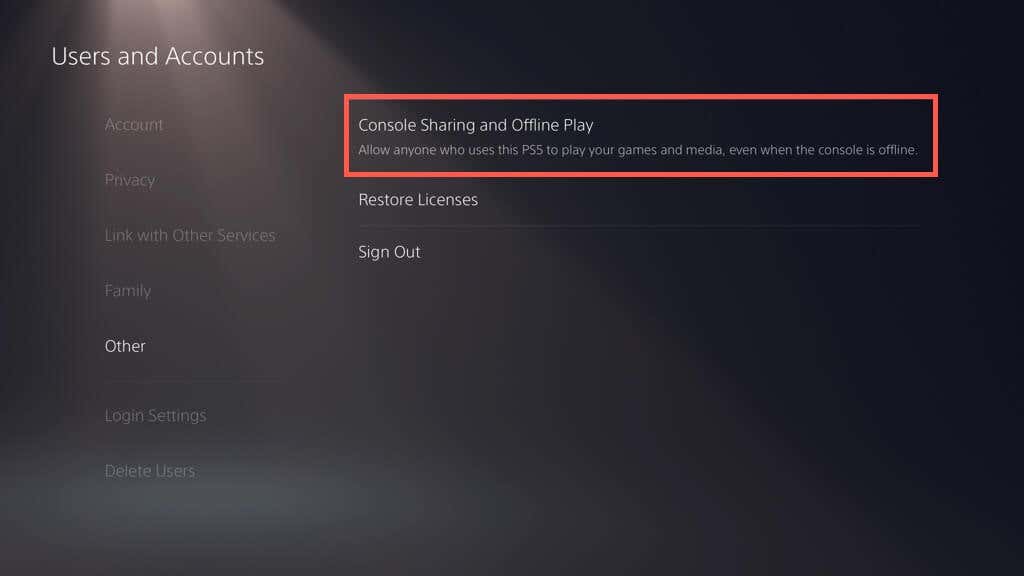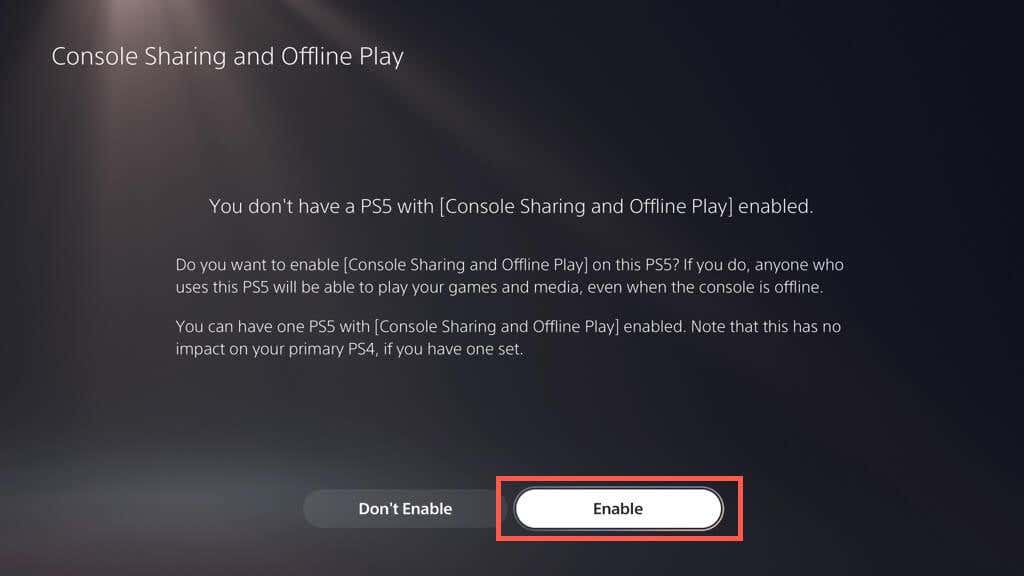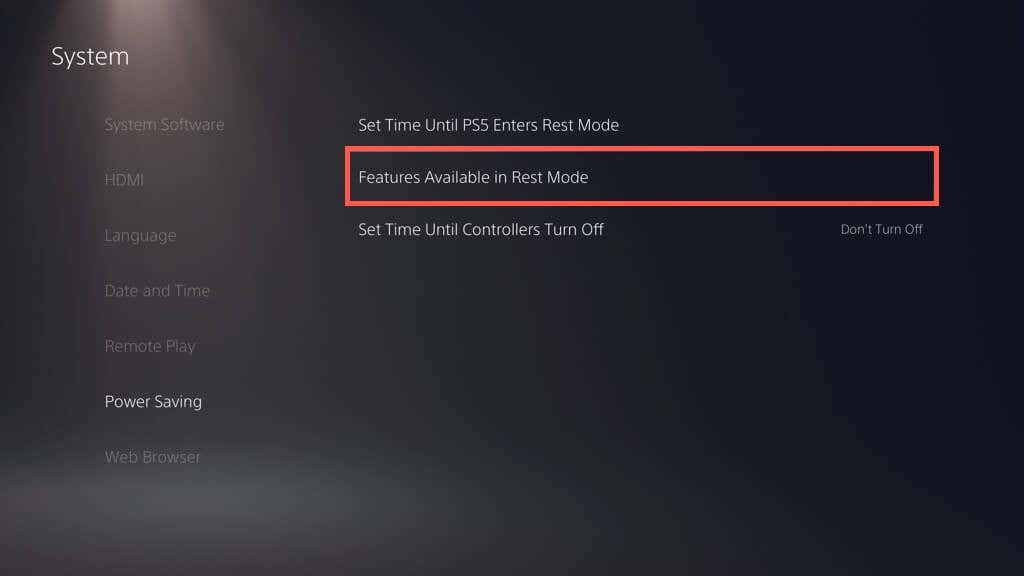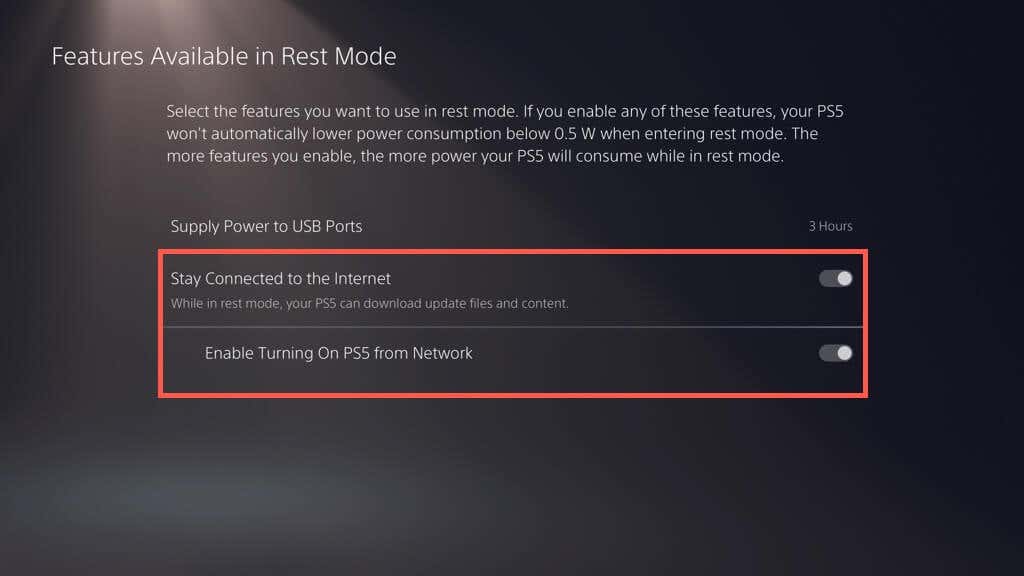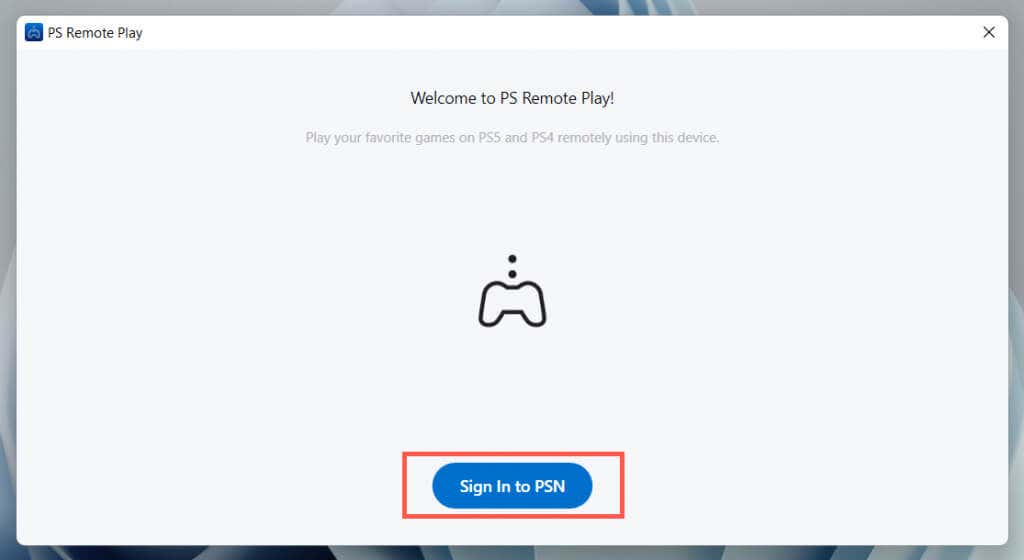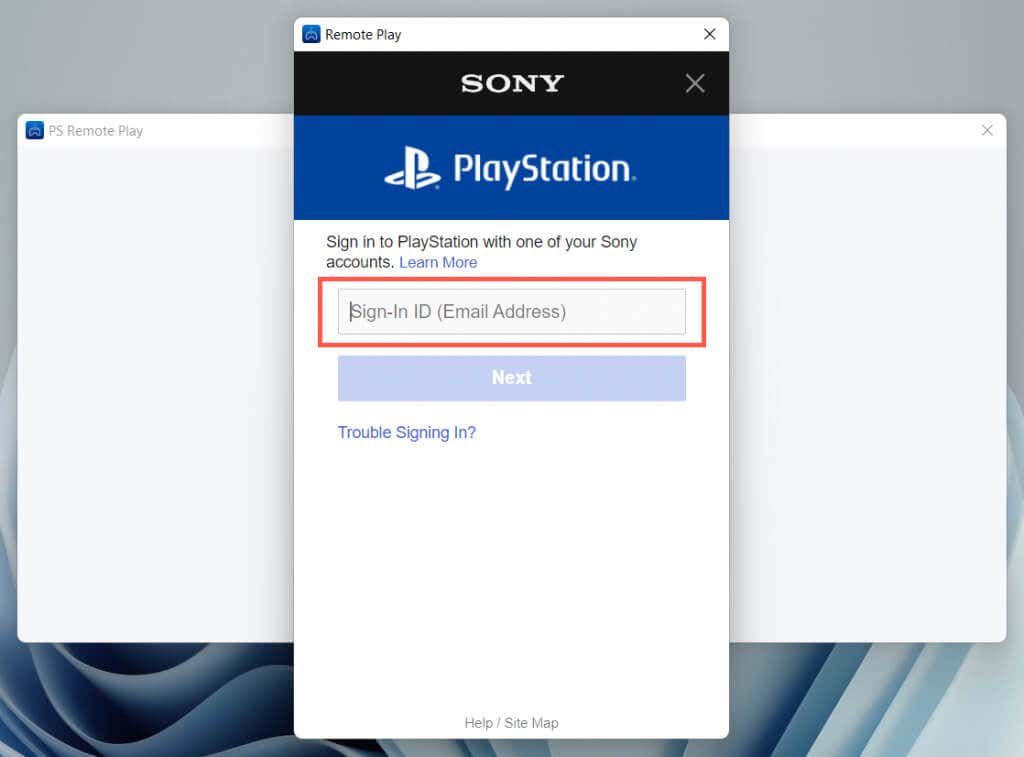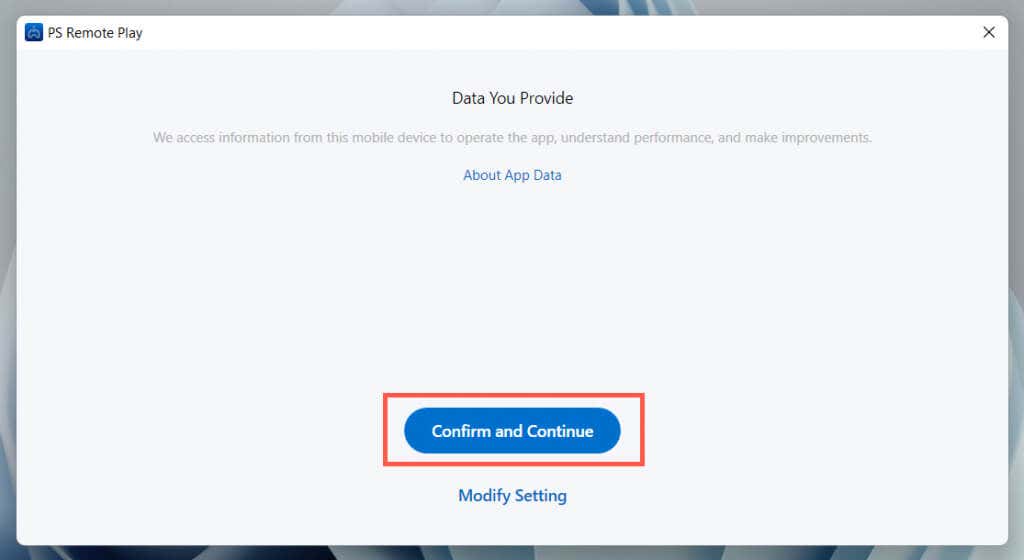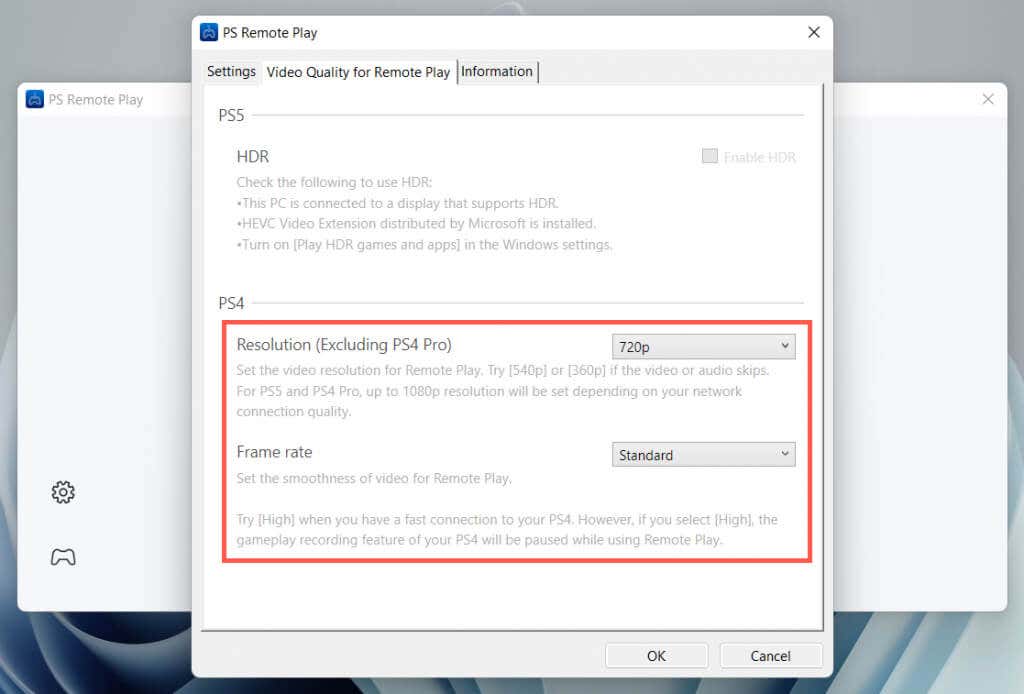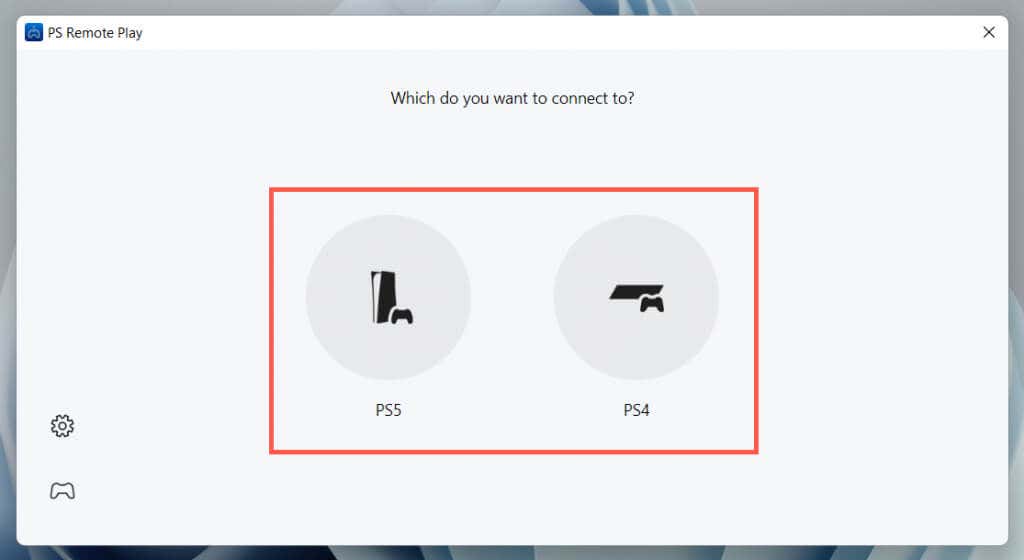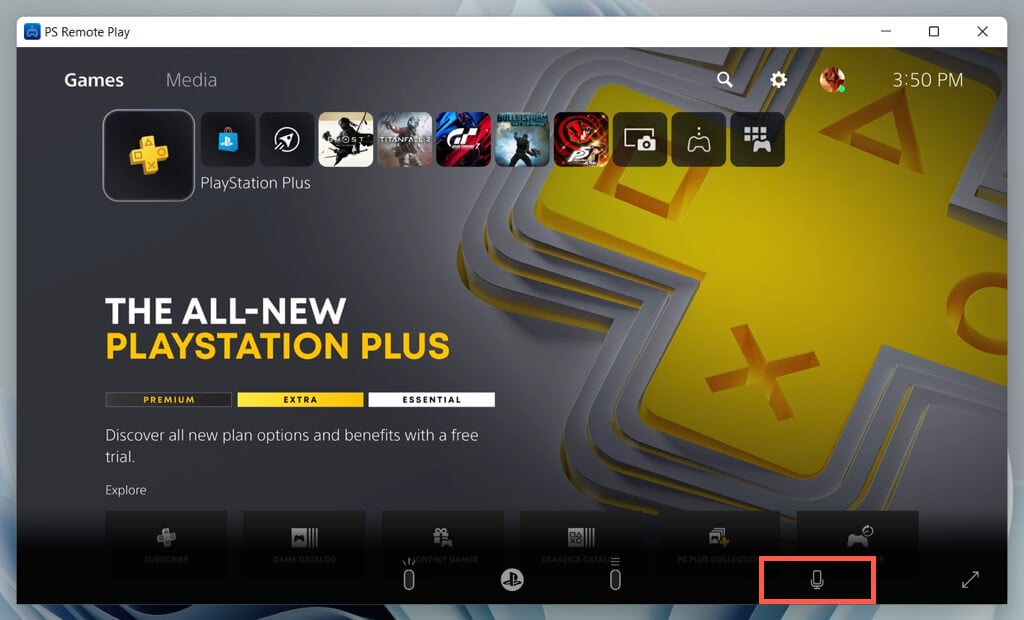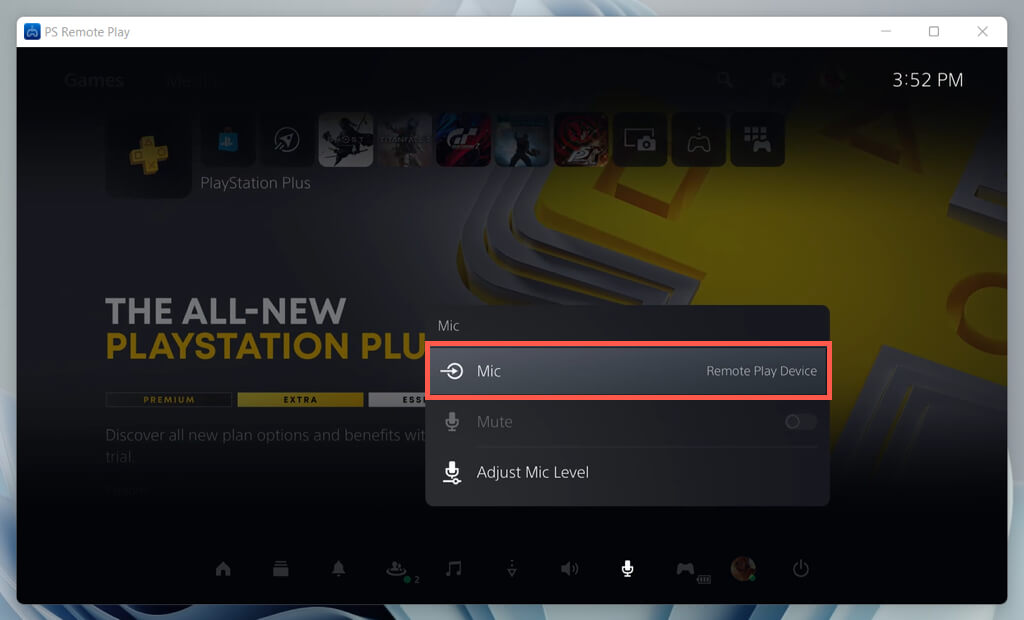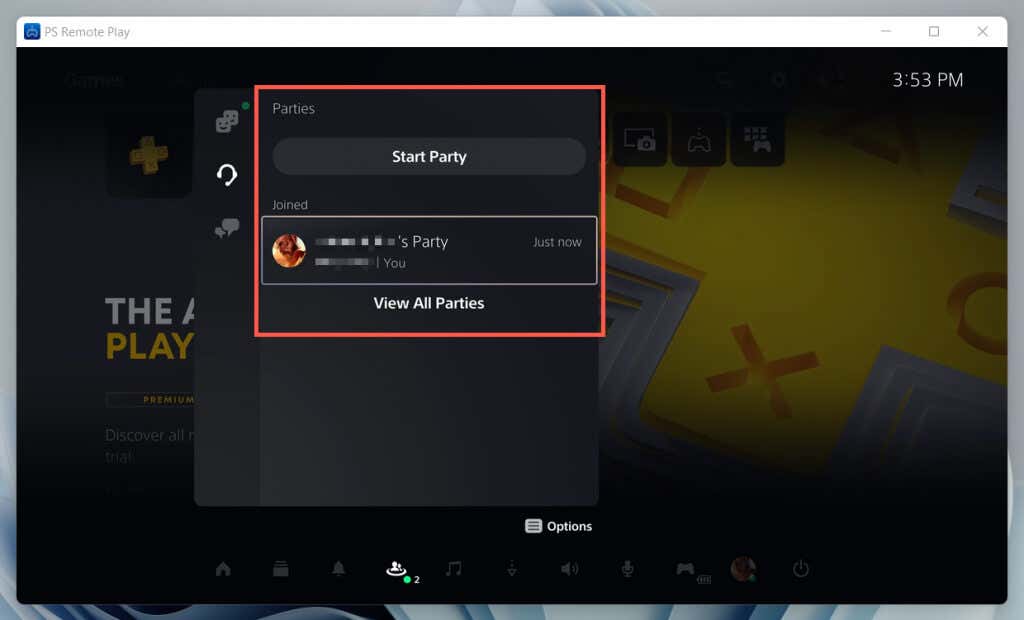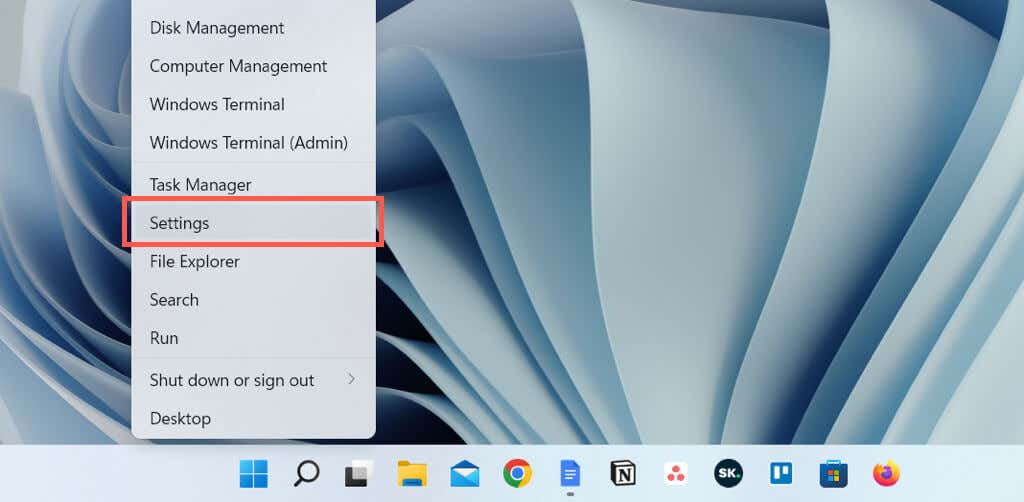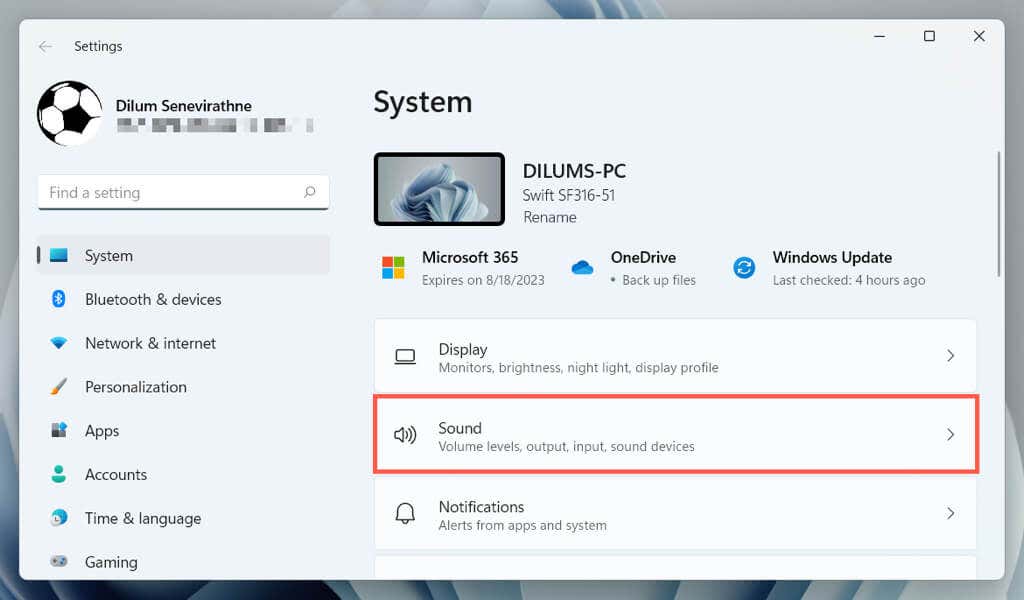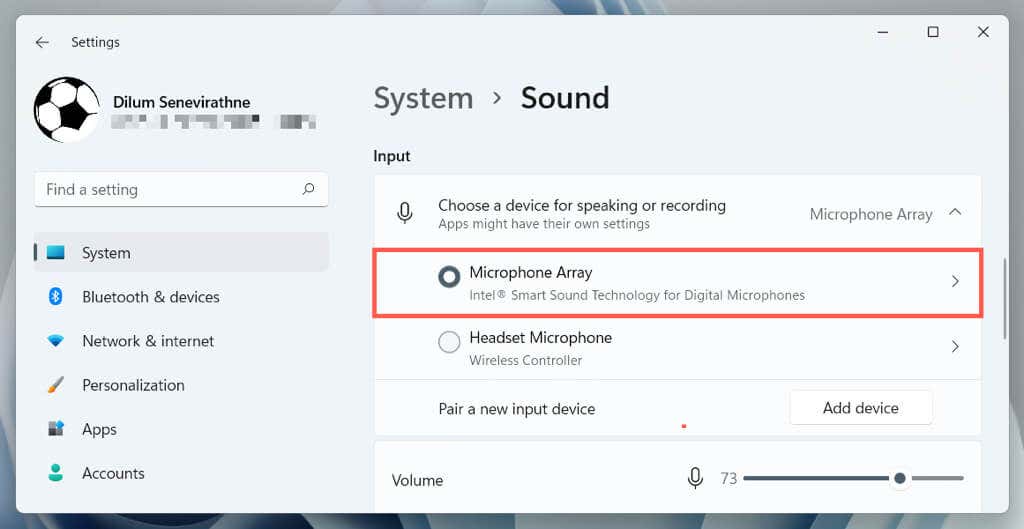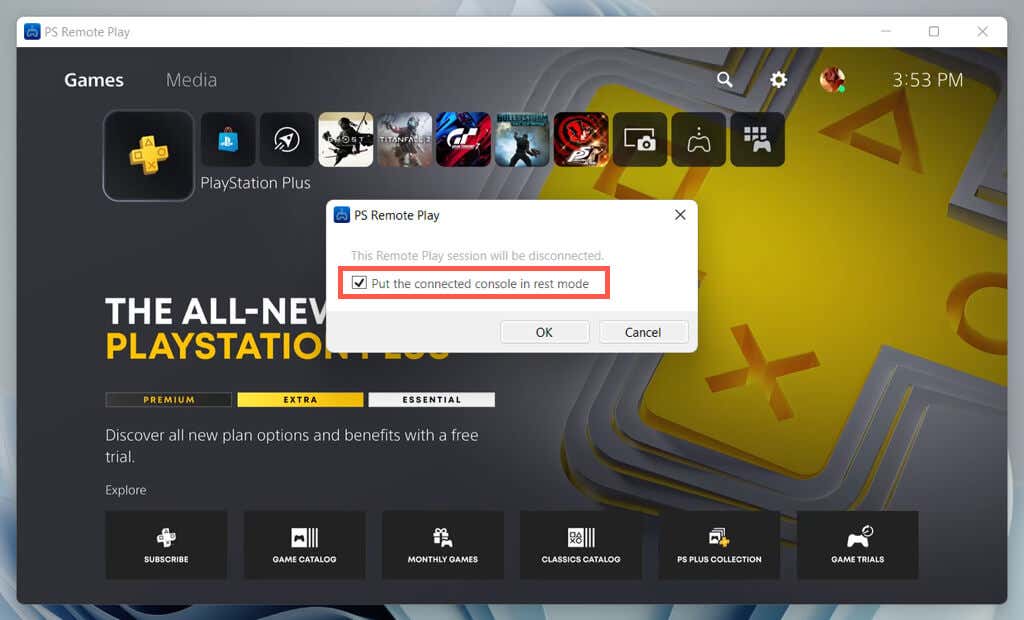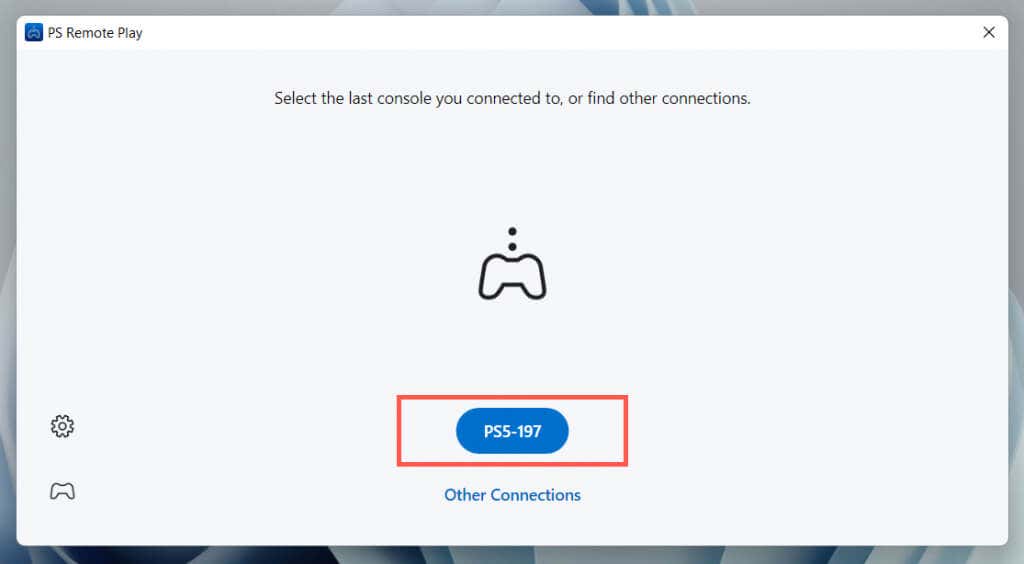[ad_1]
Are you able to be part of a PlayStation Social gathering Chat in your PC? You certain can, and it’s straightforward as soon as you understand how. We’ll stroll you thru all the course of step-by-step.
You may be part of a PlayStation Social gathering Chat on Android and iPhone at any time when potential, courtesy of Sony’s PlayStation App. However what if you wish to try this in your PC? The PlayStation App is unavailable for Home windows, in order that’s a no-go.
Nonetheless, Sony permits distant play on a PlayStation by Microsoft’s desktop working system. So, assuming you personal a PS5 or PS4 console, all it’s essential to do is ready up the PS Distant Play app in your PC to make use of PlayStation Social gathering Chat.
That’s superb, for instance, in case your console is in the lounge, however you could need to be part of a PS Social gathering Chat remotely out of your bed room. Higher but, you are able to do that even once you’re out and about—e.g., on a laptop computer—as long as you’re linked to a high-speed Wi-Fi community.
What You Must Set Up PS Distant Play
With the PlayStation Distant Play app for Home windows, you’ll be able to entry your PS5 or PS4 through your PC, play remotely, and have interaction in voice chat.
Right here’s what you want for PS Distant Play:
- A PC operating Home windows 10 or 11 on at the very least a Seventh-generation Intel Core processor.
- A PlayStation 5 or PlayStation 4 online game console.
- A DualSense or DualShock 4 wi-fi controller. It may be the identical controller out of your console.
- A USB cable to attach the controller to your PC. The out-of-box charging wire ought to work fantastic.
- Your PSN (PlayStation Community) account credentials.
- An web reference to add and obtain speeds of at the very least 5 MB. Go to Quick.com if you happen to’re not sure.
Obtain & Set up PS Distant Play on PC
In the event you meet the above necessities, head to the PS Distant Play web page on Ps.com and obtain the Distant Play installer for Home windows. Then, set up the app—it’s fairly simple.
- Double-click the PS Distant Play set up file and choose Subsequent.
- Choose Change to select an set up folder apart from the default.
- Choose Set up.
Set Up Your PS5 or PS4 for Distant Play
After putting in the PS Distant Play app in your PC, you have to activate Distant Play in your PS5 or PS4 console earlier than you proceed.
Activate Distant Play on the PlayStation 5
- Choose Settings on the highest of the Dwelling Display screen.
- Enter the System class.
- Choose Distant Play and activate the change subsequent to Allow Distant Play.
- Return to the Settings display screen and choose Customers and Accounts.
- Choose Different > Console Sharing and Offline Play.
- Choose Allow.
- Head again to Settings and choose System > Energy Saving > Options Out there in Reset Mode.
- Activate the Keep Linked to the Web and Allow Turning on PS5 from Community settings.
Activate Distant Play on the PlayStation 4
- Press the Up button and choose Settings on the Perform Display screen.
- Select Distant Play Connection Settings.
- Activate Allow Distant Play.
- Return to the Settings display screen and choose Account Administration.
- Choose Activate as your Main PS4 and activate Activate.
- Head again to Settings and select System > Energy Saver Settings > Set Options Out there in Relaxation Mode.
- Activate the Keep Linked to the Web and Allow Turning on PS4 from Community settings.
Begin a Distant Play Session on Your PC
With the PS Distant Play app put in in your PC and your PS5 or PS4 arrange for Distant Play, it’s time to hook up with begin a distant gameplay session in Home windows. Make sure that the console is on or in Relaxation/Sleep Mode earlier than you start.
- Open the PS Distant Play app in your PC and choose Sign up to PSN.
- Sign up together with your PSN account (you solely have to do that as soon as).
- The PS Distant Play app collects your utilization information by default. Choose Modify Setting to restrict what you share, or select Affirm and Proceed if you happen to’re okay with that.
- Choose the Settings icon and configure the video decision and body price. Decide lower-quality settings in case your web velocity is on the slower aspect.
- Choose the kind of console to hook up with—PS5 or PS4.
Wait till the PS Distant Play app searches for and connects to your PS5 or PS4 console. Within the meantime, plug your PlayStation controller into your PC through USB.
Be a part of PlayStation Social gathering Chat on PC
It’s best to now see the PlayStation person interface inside the PS Distant Play app for PC. You may work together with it utilizing yourDualSense or DualShock controller, just like the way you do it in your console.
Be a part of or Create a PS5 Sport Chat
- Transfer your cursor over the PS Distant Play app and ensure that the Microphone icon will not be muted—whether it is, click on to unmute.
- Press the PlayStation button on the wi-fi controller to open the Fast Menu, choose the Mic icon, and set Mic to Distant Play Machine.
- Return and choose Sport Base > Events. Then, decide a celebration to affix. Or, select the Begin Social gathering choice to create a brand new social gathering.
Be a part of or Create a PS4 Social gathering Chat
- Transfer your cursor over the PS Distant Play app and unmute the Microphone icon.
- Press the Up button on the PS4 controller and go to Settings > Units > Audio gadgets.
- Set Enter Machine and Output Machine to Distant Play Machine.
- Return to the Dwelling Display screen, press the Up button once more, and choose Social gathering.
- Choose a celebration to affix. Or choose Begin Social gathering to create a brand new social gathering.
Change Audio Enter Machine in Home windows
By default, Home windows will try to make use of the built-in microphones on the wi-fi controller. Nonetheless, if that doesn’t work, you have to change to the microphones in your laptop. To do this:
- Proper-click the Begin menu and choose Settings.
- Choose System > Sound.
- Scroll right down to the Enter part and choose your laptop’s inside or exterior (headset) microphones.
What You Can Do in a PS Distant Play Session
In a PS Distant Play session for Home windows, you’ll be able to:
- Flip off the TV your PS5 or PS4 is linked to; the console will stream to your PC regardless.
- Play PlayStation video games remotely. Some options—like Share Display screen and Share Play—is not going to work throughout distant play.
- Transfer the cursor over the PS Distant Play app and choose the Fullscreen icon to play in full-screen mode.
- Reduce the PS Distant Play window and chat with gamer mates whereas specializing in different work.
Finish a PS5 or PS4 Distant Play Session
If you wish to finish a PS Distant Play session, exit the PS Distant Play app, test the field subsequent to Put the linked console in relaxation mode (non-obligatory), and choose OK.
To reconnect to your PlayStation remotely, open the PS Distant Play app, choose your console, and you need to be able to go.
Choose Different connections if you wish to arrange a Distant Play session with one other console you personal.
It’s Time to Social gathering
Hopefully, the directions above helped you be part of a PlayStation Social gathering Chat in your PC. The very best factor about PS Distant Play is that though it takes time to arrange, it’s super-easy to make use of as soon as the whole lot’s in place.
Spend money on an additional controller if you wish to start a Distant Play session in your PC or laptop computer everytime you need. In the event you don’t personal a PS5 or PS4, keep in mind that you could voice chat through the PlayStation App to your cell gadget.
[ad_2]