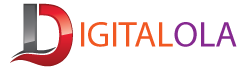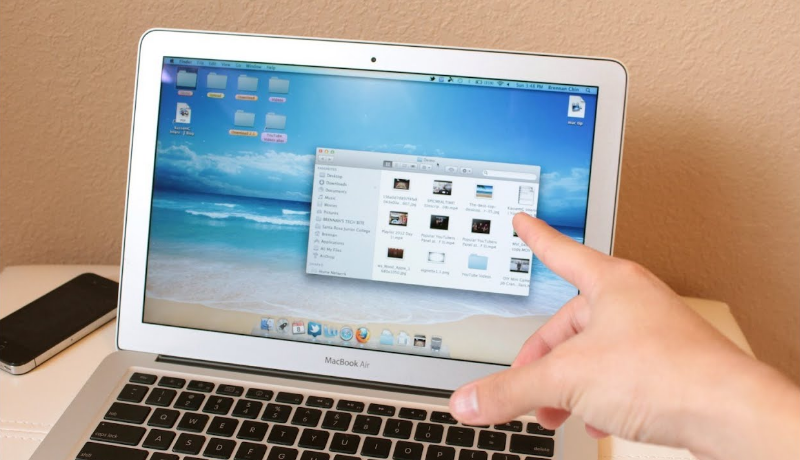
What’s outstanding about screen recording on Mac?
One of the great things about using a Mac to screen record is the wide variety of options available for recording. Whether you need to capture a fullscreen video or just a section, there are a number of options available.
One of the best features of Mac screen recording is the ease with which you can add annotations and titles to your videos. Simply hit Command+A (or Click the “Annotations” tab in the Toolbar and hit Command+A) to access the annotation tools, and then start writing your notes. You can also easily add titles to your videos using the Title Bar (or the “Title” field in the Annotation Tools).
Another great feature of Mac screen recording is the ability to save your recordings in a variety of formats. You can save your videos as MOV, MP4, or QuickTime movies, and you can also save them as AVI or WMV files.
If you need to export your recordings, you can also do so in a variety of formats. You can export your videos as MP4 or MOV files, and you can also export them as AVI or WMV files.
Overall, Mac screen recording is a great option for capturing videos of your computer screen. With all of the available options and formats, you can create videos that are perfect for use in your blog, website, or other marketing materials.
What are the screen recording options and formats on Mac?
If you’re looking to capture your Mac’s screen while it’s in use, there are a variety of options and formats available.
First and foremost, you can use the built-in Mac screen recording software, which is available in both MacOS and Windows versions. The software lets you record entire sessions or specific windows, and can also save your recordings in a variety of formats, including MP4, MOV, and AVI.
If you’re looking for a more hands-on approach, you can use a dedicated screen recorder like Captur earlier mentioned. This software lets you record your screen directly, and also features built-in editing features for trimming and adding annotations.
Finally, if you just want a quick and easy way to capture a single window or part of your screen, you can use the free Screen Capture app from the App Store. This app lets you quickly capture a rectangular area of your screen, and includes a built-in annotation feature that lets you add notes while you’re recording.
How to record screen on Mac
For those of you who are new to the world of Mac recording, or for those of you who have been using a Mac for a while and are looking for ways to improve your workflow, this guide is for you. In this article, we will discuss the different ways you can record your screen on a Mac, as well as some tips and tricks to make the process as easy and efficient as possible.
When it comes to screen recording on a Mac, there are a few different options available. The first option is to use the built-in macOS screen recording feature. This feature is available on both Macs released in the last few years (including the latest Macbook and Mac Pro) and can be accessed by pressing the Command (⌘) + Shift + R keyboard shortcut. Once screen recording is activated, you will see a new window appear on your screen that allows you to start recording.
The downside of using the macOS screen recording feature is that it is limited in terms of the types of videos that can be recorded. Specifically, only traditional video recordings with sound are possible. Additionally, the quality of videos recorded using the macOS screen recording feature is typically lower than videos recorded using third-party screen recording software.
The second option for recording your screen on a Mac is to use a third-party screen recording software. There are a number of different screen recording software applications available on the Mac market, and each has its own unique features and advantages. Some of the most popular screen recording software applications include QuickTime Recorder (available for both Mac and PC), Camtasia Studio (available for both Mac and PC), and Adobe Premiere Pro.
The downside of using third-party screen recording software applications is that they are typically more expensive than the macOS screen recording feature. Additionally, the quality of videos recorded using third-party screen recording software applications is generally higher than videos recorded using the macOS screen recording feature.
Ultimately, the decision of which screen recording method to use is ultimately up to you. However, whichever method you choose, be sure to follow the instructions provided by the screen recording software application in order to get the best quality screen recording possible.
Conclusion
Now that you have learned how to use Screen on Mac, it’s time to start using it for the various purposes mentioned in the introduction. Use it to record an activity, view photos and videos, open applications, and more. With careful usage, you can make sure that every step of your recording is accounted for and that no mistakes are made.