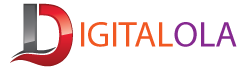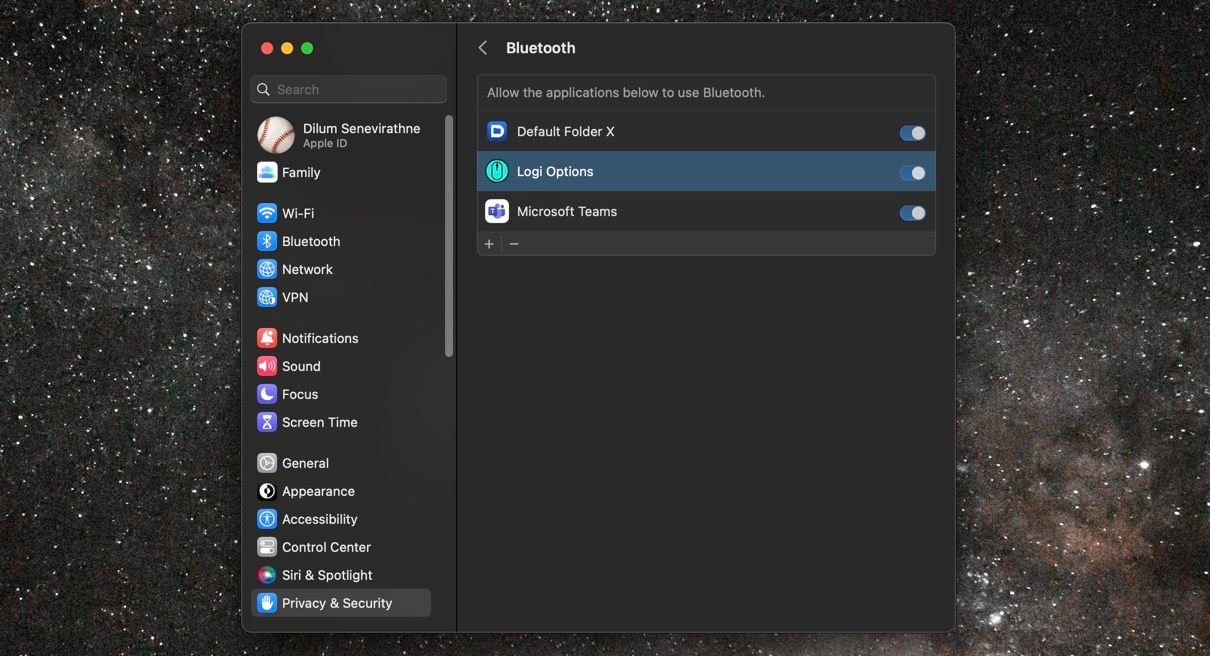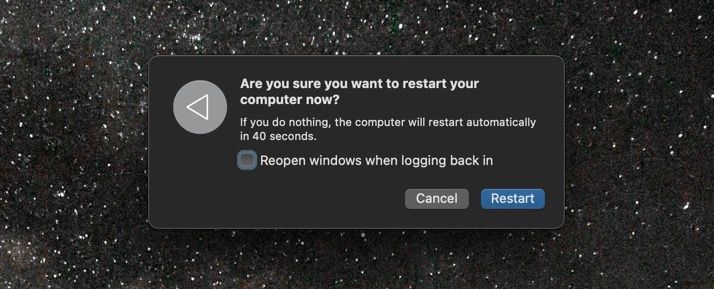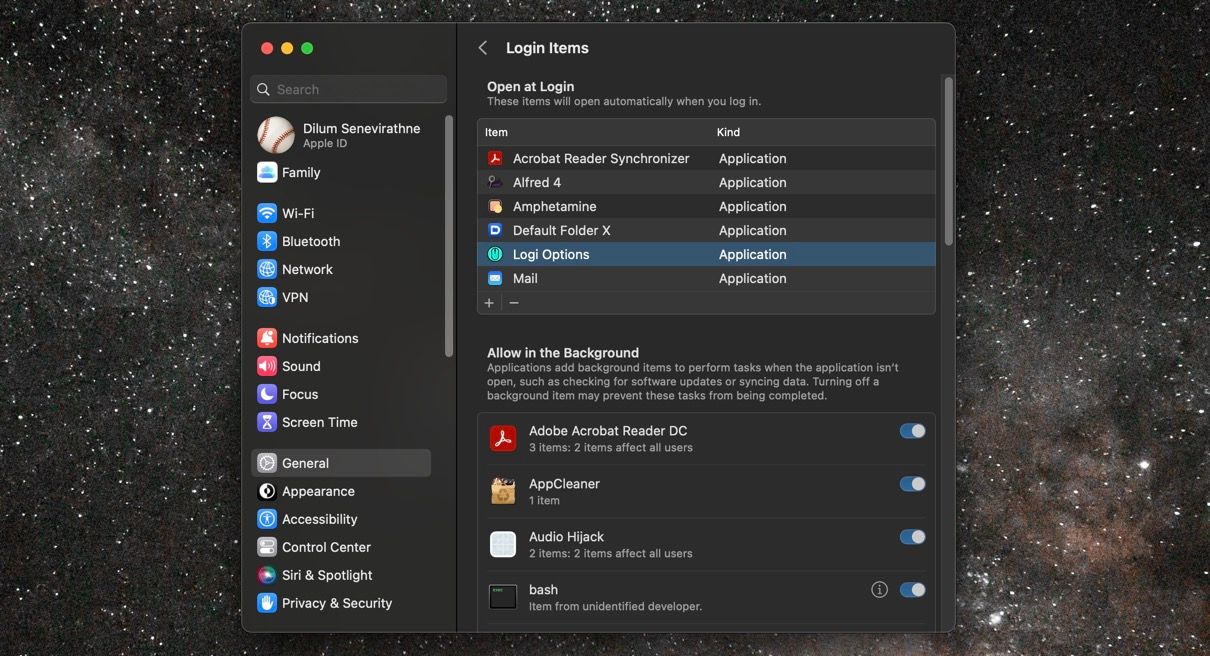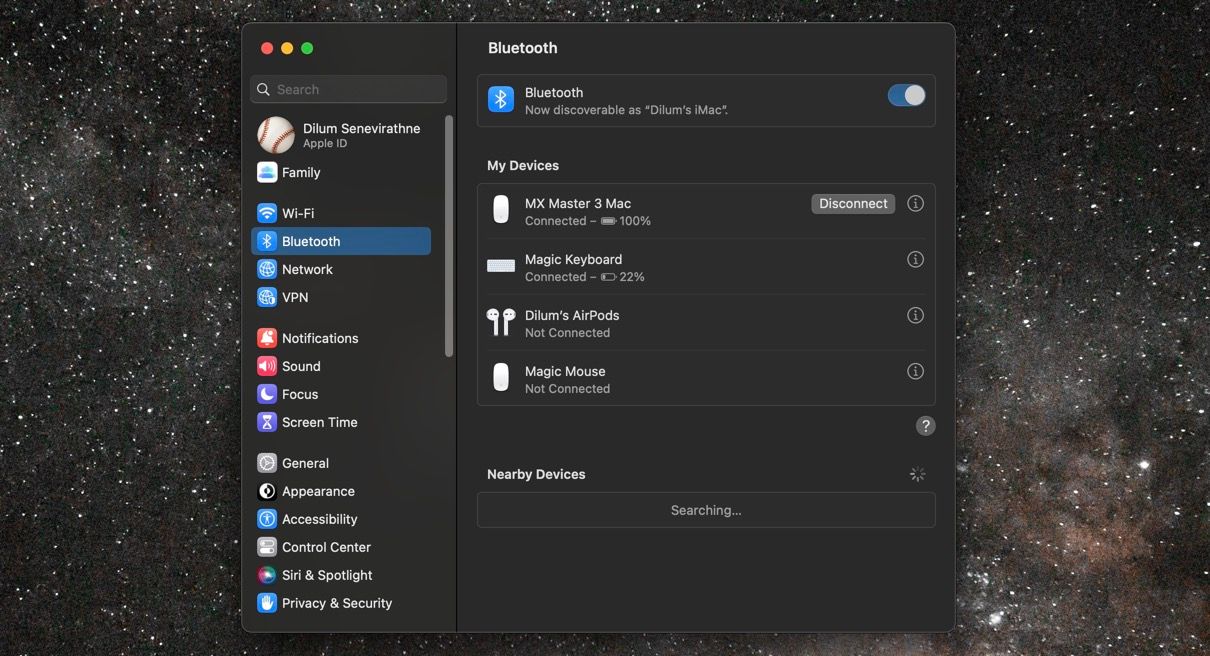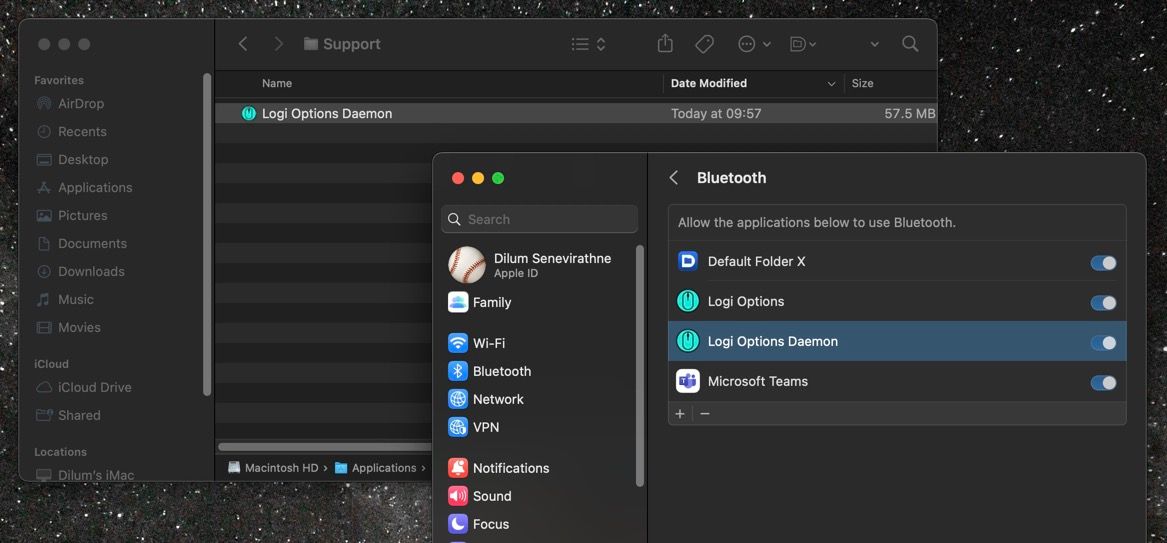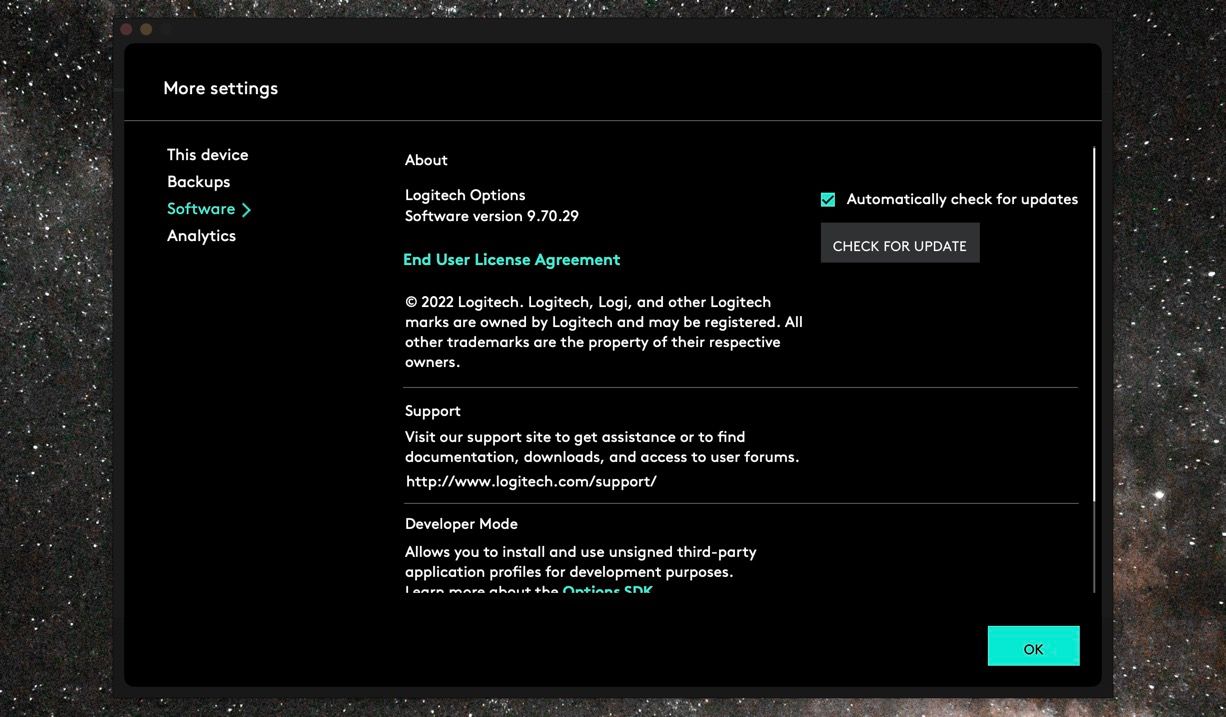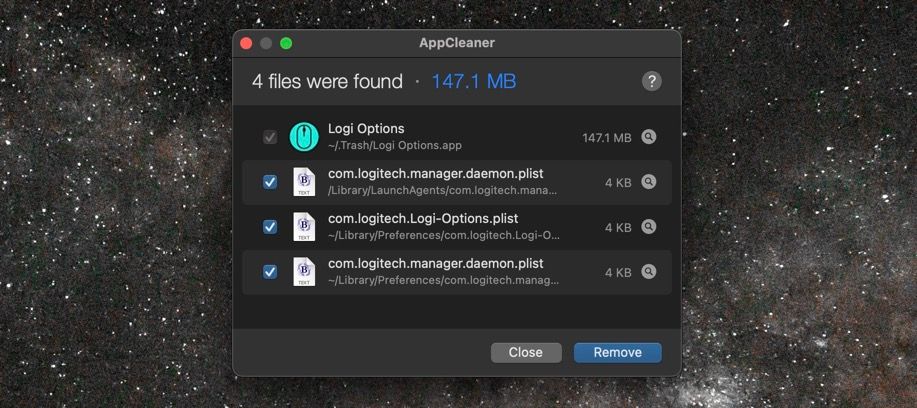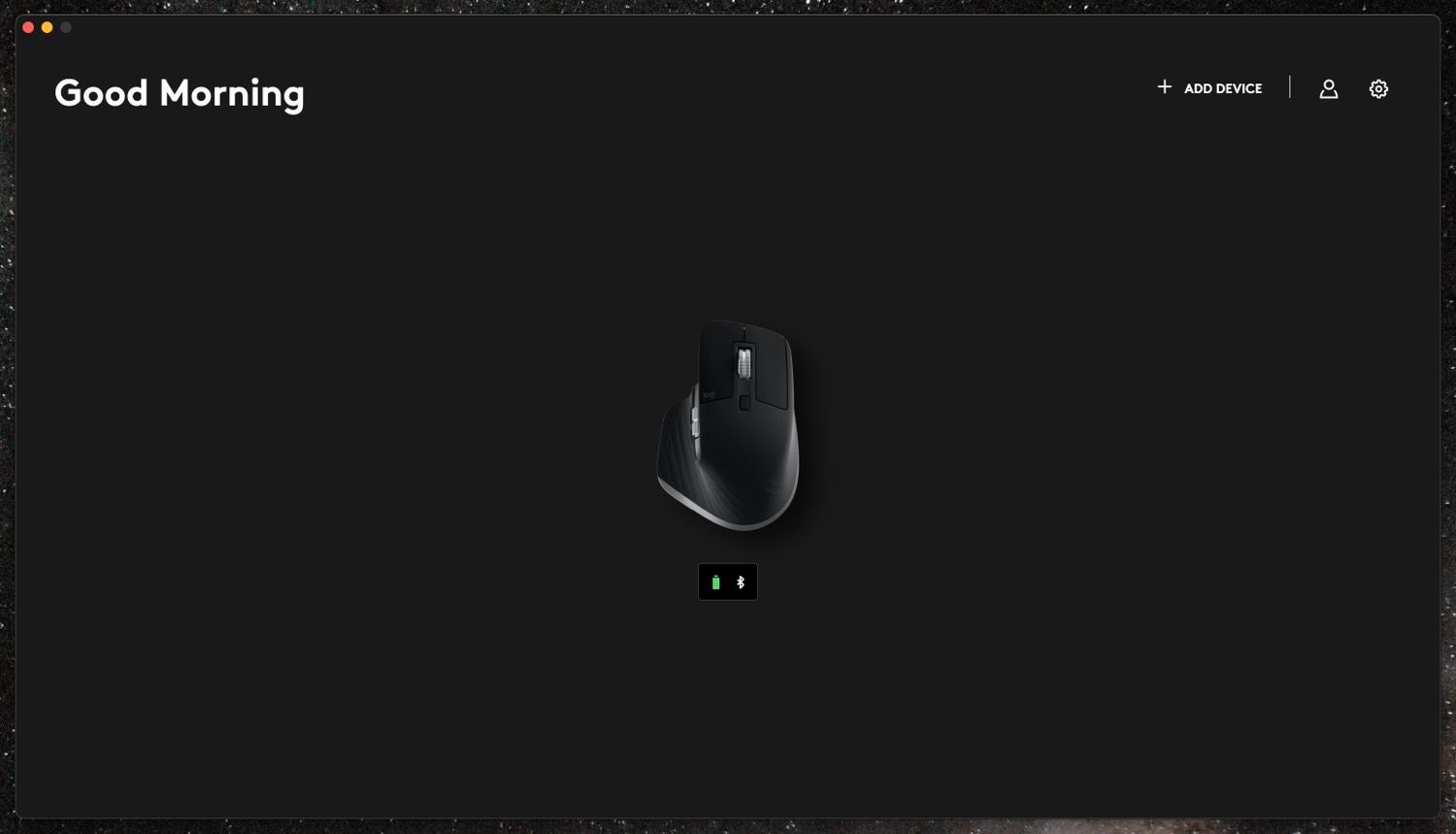[ad_1]
Logitech Choices is an important piece of software program for getting essentially the most out of Logitech mice, keyboards, and touchpads on the Mac. It mechanically detects and works seamlessly together with your Logitech peripherals for essentially the most half.
Nonetheless, for some motive, if this system fails to detect Logitech units or apply your customizations, you may undergo the options under to get it working appropriately.
Verify the Logi Choices Permissions
Logitech Choices require a number of permissions on the Mac to run. Though you should present them the primary time you put in this system, subsequent macOS updates might revert your privateness preferences. To examine, observe the steps under:
- Open the Apple menu and choose System Settings (or System Preferences on older macOS variations).
- Choose the Privateness & Safety class. When you’re utilizing macOS Monterey or older, change to the Privateness tab.
- Dive into the Bluetooth, Accessibility, and Enter Monitoring classes and make it possible for the change subsequent to Logi Choices is energetic. You need to authenticate modifications utilizing your Mac’s person account password or Contact ID.
Restart Your Mac
Like another program in your Mac, Logitech Choices can encounter surprising points stopping it from speaking with Logitech units. Assuming that there isn’t any drawback with this system’s permissions, restarting your Mac is commonly one of the best ways to resolve them.
Simply save your work, then open the Apple menu and choose Restart from the dropdown. It is best to uncheck the field subsequent to Reopen home windows when logging again in earlier than deciding on Restart once more to substantiate.
Open Logitech Choices at Startup
Logi Choices mechanically masses at startup, permitting you to make use of all of your customizations proper from the get-go. Nonetheless, if that doesn’t occur, you are able to do the next:
- Open System Settings (or System Preferences) in your Mac.
- Go to Basic > Login Objects.
- Click on on the Plus (+) icon.
- Choose Logi Choices out of your Mac’s Purposes folder.
- Choose Save.
Cost Your Logitech Gadget
If Logitech Choices fails to detect your mouse, keyboard, or trackpad, it may very well be as a result of the gadget would not have any cost remaining. Join it through USB and examine if that prompts it to seem in Logitech Choices. Substitute the gadget’s batteries with a brand new set if they’re replaceable.
Flip Logitech Gadget Off, Then On
In some circumstances, powering off your Logitech gadget and turning it again on once more can get it to point out up in Logitech Choices. Search for a Energy change and toggle it on and off.
Neglect and Reconnect the Logitech Gadget
If the Logitech gadget makes use of Bluetooth, strive forgetting and reconnecting it to your Mac. That normally helps with connectivity-related and different points.
- Open System Settings (or System Preferences) from the Dock or utilizing Highlight search.
- Choose Bluetooth.
- Management-click your Logitech gadget and choose Disconnect.
- Find and maintain the Pair button in your Logitech gadget.
- Choose Join.
Suppose the Logitech gadget connects to your Mac through a unifying wi-fi receiver. Simply take away it and plug it in once more.
Grant Permissions to Logi Choices Daemon
Logitech Choices depends on a daemon course of referred to as the Logi Choices Daemon to run appropriately in macOS. Offering it the identical permissions as the primary software course of improves how Logitech units work in your Mac.
- Open a Finder window and choose Purposes on the sidebar.
- Management-click Logi Choices and choose Present Bundle Contents.
- Enter the Contents – Assist folder
- Open the System Settings or System Preferences app and choose Privateness & Safety (after which the Privateness tab in macOS Monterey and older).
- Drag the Logi Choices Daemon into the Bluetooth, Accessibility, and Enter Monitoring classes and activate the change subsequent to it.
Replace Logitech Choices on Your Mac
If the issues with Logitech Choices persist, strive updating this system to its newest model. Which may resolve identified bugs with the software program stopping it from working.
- Open the Logi Choices app and choose the Extra button.
- Change to the Software program facet tab.
- Choose Verify for Replace.
Activate the checkbox subsequent to Robotically examine for updates in order that Logitech Choices is all the time up-to-date.
Replace Your Mac
Operating the most recent model of macOS ensures that Logitech Choices has a steady platform to run on. Additionally, newer updates are likely to resolve connectivity points with wi-fi units. To replace your Mac:
- Open System Settings (or System Preferences) in your Mac.
- Choose Basic > Software program Replace (or simply Software program Replace in macOS Monterey and older).
- Choose Replace Now.
Take away and Reinstall Logitech Choices on Your Mac
Take away and reinstall Logi Choices to resolve issues that stem from a corrupt or damaged app set up. Nonetheless, as a substitute of simply dragging it to the Trash in macOS, it is best to make use of a third-party applet referred to as AppCleaner to take away all traces of this system. Additionally, it is best to revoke Logi Choices’ permissions earlier than uninstalling it.
- Open the System Settings or System Preferences app and choose Privateness & Safety (and Privateness in macOS Monterey and earlier).
- Disable the change subsequent to Logi Choices below the Bluetooth, Accessibility, and Enter Monitoring classes.
- Set up and open AppCleaner.
- Open a Finder window, choose Purposes on the sidebar, and drag and drop the Logi Choices app into the AppCleaner window.
- Choose Clear All to take away all traces of the Logitech Choices app.
- Get the Logitech Choices installer from the official web site and reinstall this system.
Obtain: AppCleaner (Free)
Change to Logi Choices+
Logi Choices+ is an improved model of Logitech Choices and comes with a local model and gadget drivers for Apple silicon Macs. Change to it if Logitech Choices continues to provide you hassle.
You can also make the change to Logi Choices+ by means of the Logitech Choices app—search for an Improve to Choices+ possibility and choose Obtain. Or, uninstall Logitech Choices after which obtain Logi Choices+ from Logitech.com. Do not forget to supply Logi Choices+ permissions to Bluetooth, Accessibility, and Enter Monitoring should you resolve to do this.
The identical set of fixes above—besides the answer that includes the Logi Choices Daemon—applies if Logi Choices+ additionally runs into points in your Mac.
Obtain: Logi Choices+ (Free)
Logitech Choices Ought to Be Working Once more
The options above ought to enable you to get your Logitech Choices app working appropriately. If not, think about changing it with Logi Choices+ in your Mac.
If the issue would not go away, contact Logitech Assist, and they need to be capable to offer you extra fixes relying in your Mac setup.
[ad_2]